仮想通貨取引所Cryptopiaの口座解説方法

しかし、国内では取り扱っていない通貨も多く、使えるようになると購入できる通貨の幅が広がりますよ!
[toc]
1. サイトにアクセスする
公式サイトのトップページ右上にある「Register」をクリックし、登録画面に進みます。
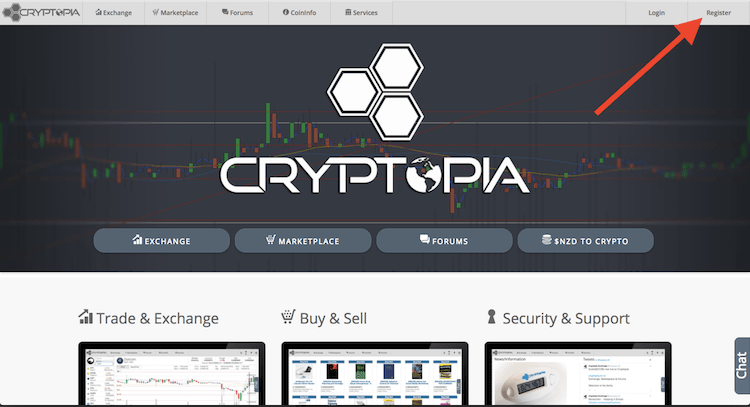
2. 必要事項を記入

すると、上記のようなフォームが表示されますので、各項目を埋めていきます。
- ユーザー名
- メールアドレス
- パスワード
- 大文字・小文字・数字・記号を含む8文字以上
- パスワード再入力
- ピンコード(4文字)
そして「I agree to the Terms & conditions.」と「私はロボットではありません」にチェックを入れ、「Register」を押し次に進みます。

3. 届いたメールを確認
すると、以下のような画面が表示され、先ほど入力したメールアドレス宛にメッセージが届きますので、メールにあるリンクをクリックし次に進みます。


4. ログインする
メールのリンクを押すと以下のような画面が表示されますので、「click here」をクリックしログイン画面に進みます。

ログインフォームでは先ほど登録したメールアドレスとパスワードを入力後、「私はロボットではありません」にチェックを入れ「Log in」を押しログインします。

5. PINコードを入力
するとPINコード入力画面に遷移しますので、先ほど登録した4桁の数字を入力し「Verify」をクリックします。
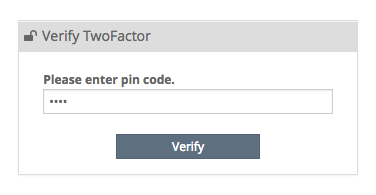
6. 二段階認証の設定
アカウント登録後はログイン時の二段階認証の設定をしておきましょう。標準ではPINコードによる認証がありますが、二段階認証の方が安全性が高いためオススメです。
まず、右上にある自分のユーザー名から「Account」もしくは「Settings」をクリックし設定画面に進みます。
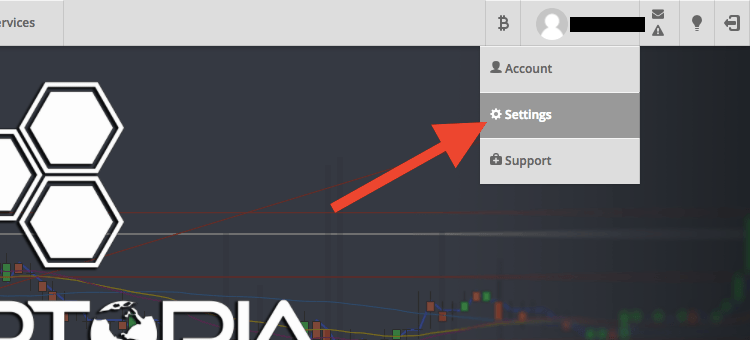
次に、左側にある「Security」をクリック。

そして4桁のピンコードを入力し「Unlock」をクリックします。

すると以下のような画面が表示されますので、Login TwoFactor の項目にある「Remove TwoFactor」をクリックします。
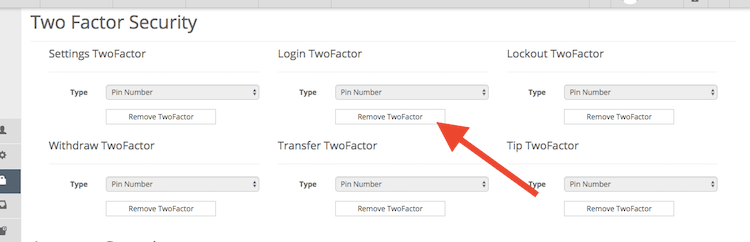
クリックすると、以下のような画面が表示されますので4桁のピンコードを入力し「Remove」をクリックします。

再度、セキュリティの設定画面に入るために4桁のピンコードを入力します。

そして、Login TwoFactor の「Setup TwoFactor」をクリックします。

遷移先の画面で一番上の「Type」を「Google Authenticator」にすると以下のような画面が表示されますので、QRコードをお手持ちの二段階認証アプリで読み取り、表示されたコードを「Verify Code」に入力後、「Submit」を押して設定を完了します。

これにて、ログイン時の二段階認証が有効になりました。同様の方法で、他の項目(設定画面や出金の二段階認証)も設定できます。
以上でCryptopiaの登録および二段階認証の設定は終わりです。お疲れ様でした!